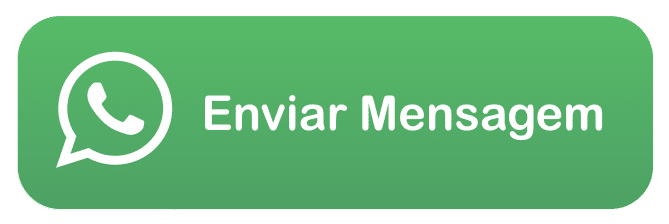Se você é engenheiro(a) e diariamente cria desenho no SOLIDWORKS, também concorda que o software é uma poderosa ferramenta para projetar e modelar peças em 3D, não é mesmo?
Esse software CAD 3D oferece amplos recursos que auxiliam, facilitam e qualificam a elaboração de desenhos técnicos, dentre eles, os recursos de dimensionamento.
Continue a leitura e confira boas práticas para aproveitar a ferramenta “Caixa de Diálogo Dimensões” do SOLIDWORKS da melhor forma.
Ao longo do texto, você vai conferir:
- O que é a Caixa de Diálogo de Dimensões para desenho no SOLIDWORKS?;
- Como acessar a Caixa de Diálogo de Dimensões ao criar desenho no SOLIDWORKS?;
- 8 boas práticas para dimensionamento de peças no SOLIDWORKS;
- Como explorar a Caixa de Diálogo Dimensões e elevar o nível do seu desenho no SOLIDWORKS.
O que é a Caixa de Diálogo de Dimensões para desenho no SOLIDWORKS?
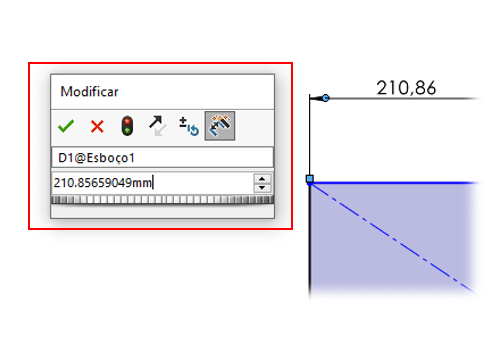
A Caixa de Diálogo de Dimensões é uma ferramenta fundamental para desenho no SOLIDWORKS que permite adicionar medidas precisas e manipular dimensões aos projetos.
Apesar de sua importância, muitos usuários do SOLIDWORKS ainda não conhecem todos os recursos e opções disponíveis dentro da Caixa de Diálogo de Dimensões.
Por isso, preparamos algumas dicas para você aproveitar da melhor forma a ferramenta e explorar seus diferentes recursos.
Independentemente de você ser novo ou experiente na criação de desenho no SOLIDWORKS, essa lista de boas práticas vai elevar suas habilidades de dimensionamento para o próximo nível.
Como acessar a Caixa de Diálogo de Dimensões ao criar desenho no SOLIDWORKS?
Existem duas maneiras de acessar a Caixa de Diálogo de Dimensões no SOLIDWORKS.
Opção 1 de acesso: Ao adicionar uma dimensão a uma linha recém desenhada, a caixa de diálogo aparecerá automaticamente, permitindo que você edite a dimensão conforme necessário.
Opção 2 de acesso: Se você já tiver uma linha e uma dimensão no lugar, você pode acessar a Caixa de Diálogo de Dimensões clicando duas vezes na dimensão.
Esses dois métodos facilitam a adição e edição de dimensões em seus projetos, garantindo que os seus modelos de desenho no SOLIDWORKS sejam precisos e estejam em conformidade com suas especificações.
8 boas práticas para dimensionamento de peças no SOLIDWORKS
Confira abaixo, oito recursos para desenho no SOLIDWORKS e respectivas boas práticas para dimensionamento de peças.
1 – Valor da Dimensão
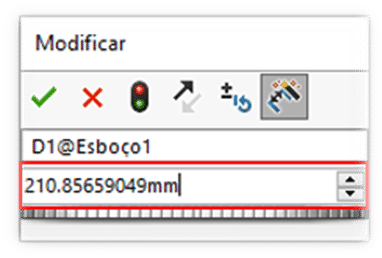
O recurso “Valor da Dimensão”, da Caixa de Diálogo de Dimensões, permite que os usuários editem o valor de uma dimensão que está sendo exibida na tela do software.
Depois que o valor desejado for inserido e a caixa de diálogo for fechada, a dimensão será atualizada automaticamente para refletir o novo valor.
2 – Ajuste Dinâmico
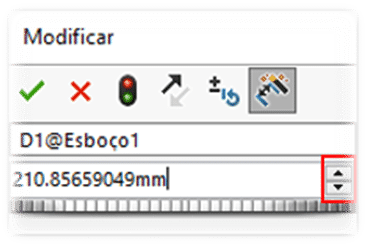
O recurso “Ajuste dinâmico” é uma ferramenta localizada à direita do “Valor da Dimensão” e permite que você altere o valor da dimensão clicando nas setas.
O incremento para essas mudanças é definido em “Opções”.
Ao criar desenho no SOLIDWORKS, você pode definir os incrementos do ajuste dinâmico para unidades em inglês ou métricas nas “Opções do Sistema”, em “Incrementos da Caixa de Rotação”.
Ao alterar o incremento, o software adicionará à lista disponível de incrementos para uso futuro.
3 – Redefinir Valor de Incremento do Ajuste Dinâmico
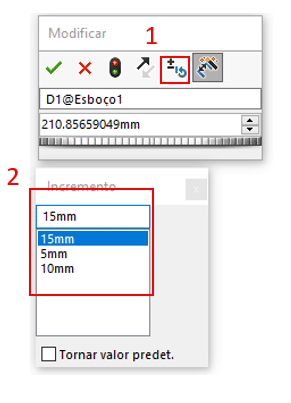
Para alterar o valor do incremento do ajuste dinâmico, siga as seguintes etapas:
- Etapa 1: Clique no botão para abrir a lista de Valores de Incremento da Caixa de Rotação;
- Etapa 2: Selecione o valor desejado na lista. Isso permite alternar rapidamente entre os diferentes valores que foram inseridos nas configurações.
4 – Botão Reconstruir
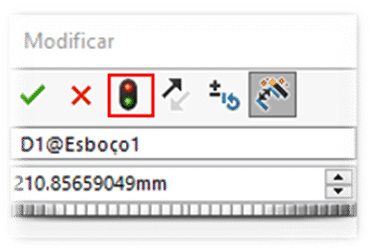
O botão “Reconstruir” atualiza o Valor da Dimensão sem fechar a Caixa de Diálogo de Dimensões. Para alterar o “Valor da Dimensão”, permanecendo na Caixa de Diálogo, pressione ENTER.
O botão “Reconstruir” atualiza a dimensão, mas não fecha a caixa, permitindo que você continue o seu trabalho.
5 – Inverter o sentido da dimensão
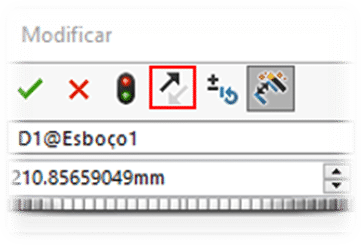
O recurso “Inverter o Sentido da Dimensão” inverte o sentido da Dimensão entre positivo e negativo.
6 – Nome da dimensão
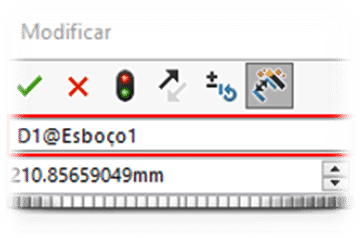
Essa caixa exibe o “Nome da Dimensão”. Para tornar o nome mais reconhecível, você pode editá-lo.
Para usar o “Nome da Dimensão”, ao criar “Propriedades Personalizadas ou Equações”, você pode se referir facilmente a essa dimensão. Isso lhe ajudará a organizar e gerenciar melhor o projeto.
Quando você editar o “Nome da Dimensão”, o sistema vai alterar apenas a primeira metade, enquanto o “@Sketch1” permanecerá intacto.
O “@Sketch1” identifica o esboço no qual a dimensão está presente.
Se você mudar o nome do “@Sketch1” na árvore de projetos do “Feature Manager”, o nome da dimensão também será atualizado.
7 – Marcar a dimensão a ser importada para o desenho no SOLIDWORKS
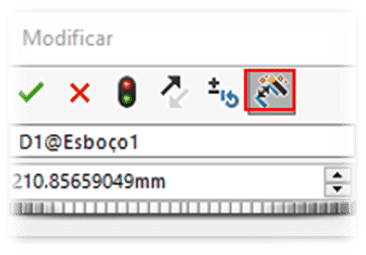
Essa opção está ativada por padrão. Com isso, as dimensões podem ser diretamente importadas para um desenho.
8 – Acionador
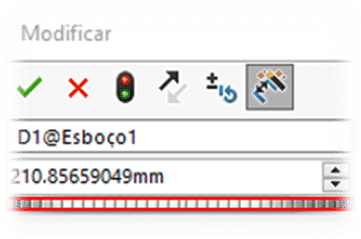
Abaixo do “Valor da Dimensão”, você encontra o acionador. Você pode arrastá-lo para a esquerda ou para a direita, aumentando ou diminuindo o “Valor da Dimensão” pelos “Incrementos da Caixa de Rotação”.
Explore a Caixa de Diálogo Dimensões e eleve o nível do seu desenho no SOLIDWORKS
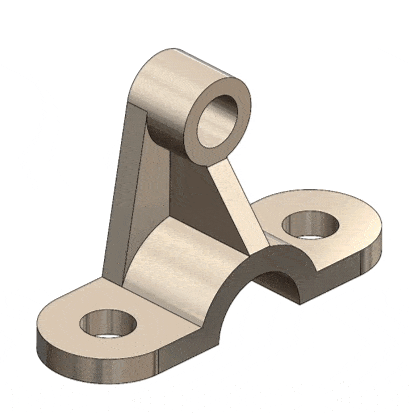
A Caixa de Diálogo de Dimensões é uma ferramenta essencial que oferece várias características e opções.
Como explicamos acima, muitas vezes essa ferramenta é subestimada pela sua simplicidade.
Porém, ela é um dos pilares da parametrização dos modelos de desenho no SOLIDWORKS e permite que você crie projetos precisos, detalhados e assertivos, ao mesmo tempo que possibilita que você modifique e gerencie dimensões com facilidade.
Caso você tenha ficado com alguma dúvida sobre a Caixa de Diálogo de Dimensões do SOLIDWORKS, entre em contato com o time de especialistas da SKA.
Somos referência na revenda de licença SOLIDWORKS no Brasil e temos a expertise necessária para garantir que você explore as ferramentas do SOLIDWORKS da melhor forma.
Se preferir, entre em contato diretamente pelo whatsapp da SKA: