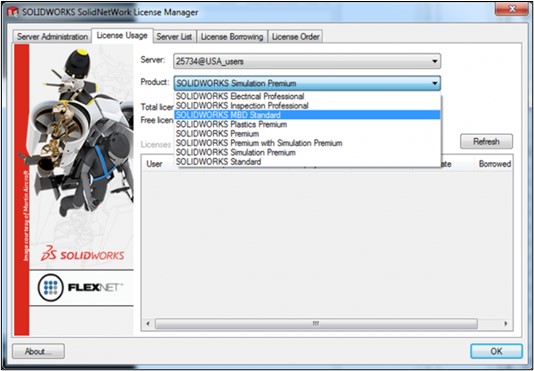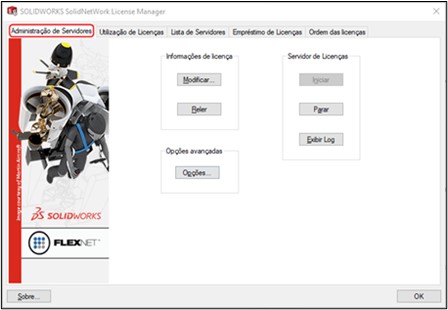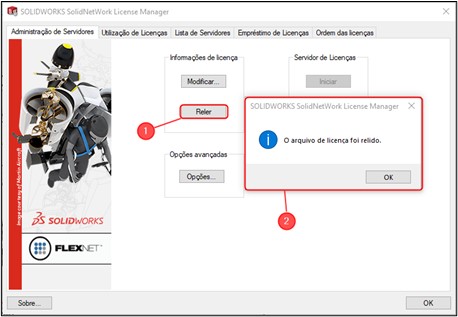O SolidNetWork License Manager (SNL) tem como finalidade disponibilizar a licença em tempo real, possibilitando a flexibilização e fácil rotatividade dos acessos. Porém, algumas eventualidades podem ocorrer, como a não devolução das licenças em sessões inativas e até mesmo a falta de controle de acesso.
Para evitar que estes inconvenientes ocorram, temos a opção de utilizar o arquivo OPT. Confira abaixo.
Criando um arquivo OPT
Os arquivos OPT são gerados pelo do bloco de notas e condições específicas são atribuídas para melhor gerenciamento das licenças.
Confira abaixo o procedimento para criar o arquivo na extensão, e, mais à frente, as condições para organização:
- No menu iniciar do Windows, digite “Bloco de notas” e pressione a tecla ENTER;
- Clique em “Arquivo > Salvar como…” e selecione o caminho “C:\Program Files (x86)\SOLIDWORKS SolidNetWork License Manager\licenses” e nomeie com SW_D.OPT;
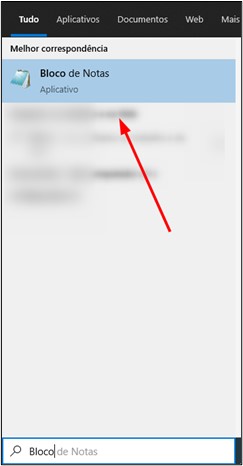

3. A seguir, o procedimento que deverá ser executado:
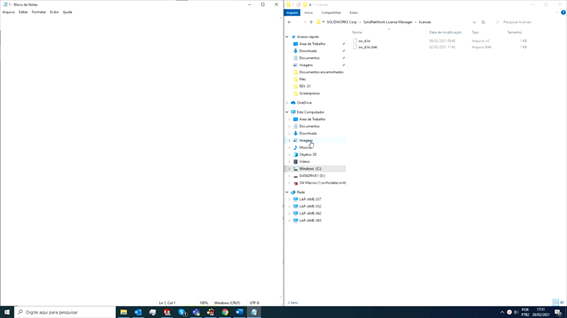
Designação dos produtos e condições
Antes de estruturar o arquivo OPT, é necessário conhecer as abreviações de cada produto e as condições existentes.
Para facilitar a compreensão, este processo será dividido em duas etapas: designação dos produtos e condições que podem ser incluídas na estruturação:
Designação dos produtos
| PRODUTO | DESIGNAÇÃO |
| SOLIDWORKS Standard | solidworks |
| SOLIDWORKS Professional | swofficepro |
| SOLIDWORKS Premium | swofficepremium |
| SOLIDWORKS Plastics Standard | Plastics_pro |
| SOLIDWORKS Plastics Professional | Plastics_premium |
| SOLIDWORKS Plastics Premium | Plastics_advanced |
| SOLIDWORKS Electrical 3D | Elec3d |
| SOLIDWORKS Sustainability | swsustainability |
| SOLIDWORKS Composer | swcomposer |
| SOLIDWORKS Visualize Standard | visustd |
| SOLIDWORKS Visualize Professional | visupro |
| SOLIDWORKS MBD Standard | Swmbd_std |
| SOLIDWORKS Inspection Standard | Swinspection_std |
| SOLIDWORKS Inspection Professional | Swinspection_pro |
| SOLIDWORKS Simulation Professional | Cae_cwpro |
| SOLIDWORKS Simulation Premium | Cae_cwadypro |
| SOLIDWORKS PDM CAD Editor | Swepdm_cadeditorandweb |
| SOLIDWORKS PDM Contributor | Swepdm_contributorandweb |
| SOLIDWORKS PDM PSL | Swepdm_ |
| SOLIDWORKS PDM Viewer | Swepdm_viewer |
Condições
Existem inúmeras condições para aplicarmos no arquivo OPT, no entanto foi deixado os mais usuais e adicionado o caminho do arquivo FLEXLM com todos os recursos disponíveis:
| CONDIÇÃO | FUNÇÃO |
| GROUP nomedogrupo user1 user2…. | Adiciona 1 grupo com o nome do usuário do windows ou PDM |
| HOST_GROUP nomedogrupo host1 host2 host3… | Adiciona 1 grupo com o IP do computador |
| GROUPCASEINSENSITIVE ON | Indiferenciação da caixa do texto. Ex: “User” e “USER” serão iguais. |
| TIMEOUT ALL “tempoemsegundos” | Tempo máximo que o todos os produtos podem ficar ociosos. |
| TIMEOUT Produto “tempoemsegundos” | Tempo máximo que um produto pode ficar ocioso. |
| RESERVE “qtd” Produto GROUP nomedogrupo | Reservar um determinado produto para um grupo de usuários |
| RESERVE “qtd” Produto user | Reservar um determinado produto para um usuário |
| RESERVE “qtd” Produto HOST_GROUP nomedogrupo | Reservar um determinado produto para um grupo de IP’s |
| RESERVE “qtd” Produto HOST IPdamaquina | Reservar um determinado produto para um IP. |
| MAX “qtd” Produto GROUP nomedogrupo | Quantidade máxima de licenças que um determinado grupo pode usar |
As demais condições podem ser encontradas na pasta “C:\Program Files (x86)\ SolidNetWork License Manager\Docs\flexuser\licensingenduserguide.pdf”.
Estruturação do arquivo OPT
Para uma melhor organização, este tópico será subdividido e mostrará um exemplo de estruturação do OPT utilizando as condições usuais e eficazes:
Condição “Case insensitive” e criar grupos
- A condição “Case Insensitive” permite que o criador do OPT não se preocupe com a caixa de texto, evitando possíveis erros no gerenciador de licenças. Para ativar, digite “GROUPCASEINSENSITIVE ON“:
2. Para criar o grupo, adicione na linha abaixo a string “GROUP” dê um espaço e digitalize um nome representativo. No caso abaixo, criaremos 2 grupos, um chamado “PRODUÇÃO” e o outro “ENGENHARIA”;
3. Na frente do nome do grupo, adicione o nome dos usuários. Lembre-se que deverá corresponder aos nomes dos usuários do Windows;


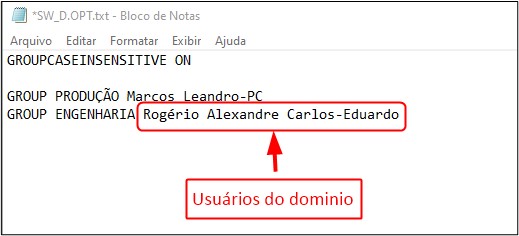
Reservar licenças para um grupo de usuários
Posto os grupos de usuários, agora será reservado licenças para os grupos. Neste caso, reservaremos 2 licenças SOLIDWORKS Standard para o grupo “PRODUÇÃO” e 2 Licenças SOLIDWORKS Premium para o grupo “Engenharia”. Esta condição fará com que este grupo sempre tenha a quantidade estipulada de licenças, e bloqueará que usuários fora desse grupo usufrua do pacote reservado.
1. Adicione uma linha com a condição “RESERVE”, dê um espaço e adicione a quantidade e o produto a ser reservado. Lembre-se que as designações dos produtos estão localizados aqui;
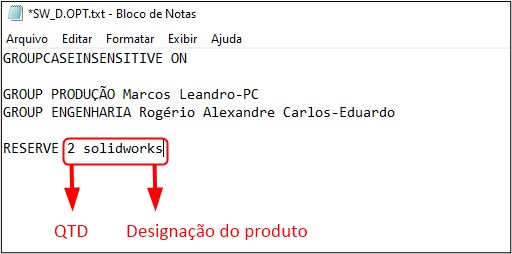
2. Na frente do produto, adicione a string GROUP e o nome do grupo que será reservados as licenças;
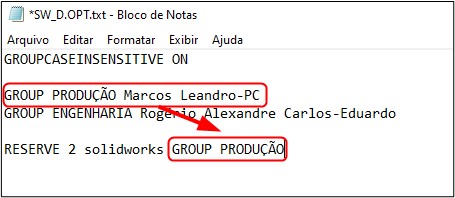
3. Caso tenha mais reservas, adicione na linha abaixo;
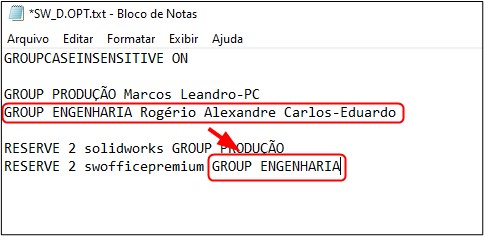
4. Para cada licença SOLIDWORKS Professional e SOLIDWORKS Premium reservada, é necessário obter 1 SOLIDWORKS Standard. Portanto, ficará da seguinte forma:
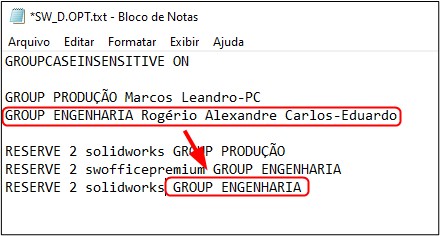
Reserva de licenças para um usuário
- Para reservar a licença para um usuário específico, coloque a string RESERVE “Qtd” “designação do produto” “nome do usuário”, conforme demonstrado na imagem a seguir:
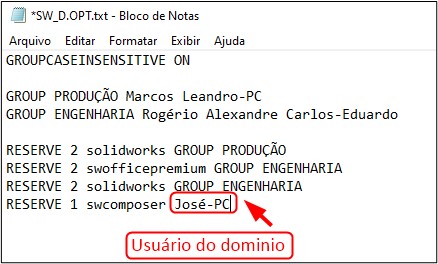
Limitar a quantidade de licenças por grupo
Para limitar a quantidade de licenças por grupo, é utilizada a função MAX. Para exemplificar a usabilidade desta condição, suponha-se que o grupo “Engenharia” tenha 2 licenças Premium. No entanto, há 3 usuários, isto é, o terceiro usuário poderá utilizar qualquer licença disponível no gerenciador de licenças desde que não esteja reservado. Para que o terceiro usuário não a utilize, o comando citado é fundamental para esta ação.
- Como é necessário limitar o máximo de licenças utilizadas no grupo “Engenharia”, devesse adicionar uma condição de MAX para a licença SW Premium e as licenças SOLIDWORKS Standard respectivo ao pacote. Sendo assim, ficará da seguinte forma:

2. Após essa inclusão, o grupo não poderá exceder a quantidade de licenças estipulada.
Tempo limite para sessões ociosas
Como já é de conhecimento, as licenças em rede são obtidas através da abertura do software e, em algumas situações, o usuário, por desatenção ou com outros afazeres, permanece com a sessão aberta sem a utilizar. Para solucionar este problema, é possível utilizar a função TIMEOUT, que derrubará a sessão após um tempo de, no mínimo, 15 minutos.
- Para adicionar o timeout para um produto específico, adicione a string TIMEOUT “designação do produto” “tempo em segundos”;
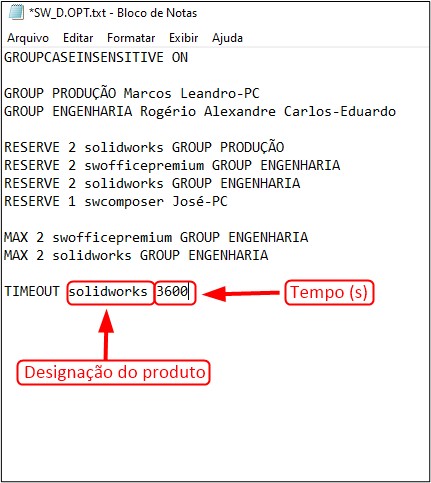
2. Para adicionar para todos os produtos, coloque a string TIMEOUT ALL “Tempo em segundos”;
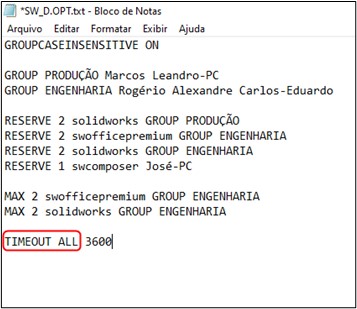
3. Salve o documento SW_D.OPT.
Validação no SNL e verificação
Após o término do arquivo OPT, siga os procedimentos abaixo para a validação e verificação se as atribuições foram efetivadas:
Validação
- Abra o SNL, e acesse a aba “Administração de Servidores”;
- Clique na opção “Reler” e confirme a mensagem;
3. Se as licenças forem lidas, será exibido na estruturação do log da seguinte forma:
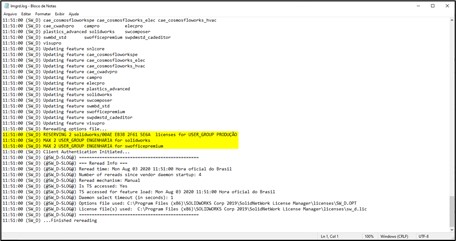
Ficou com alguma dúvida? Preencha o formulário abaixo e converse com nossos técnicos.